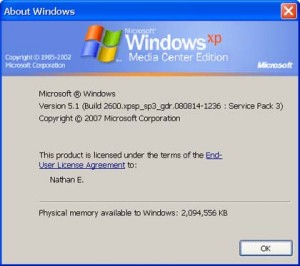 Dear Geek,
Dear Geek,
I want to make sure that my Windows support isn’t ending, but I’m not sure what version of Windows I have. Is there a way to check?
Sincerely,
Better door than Window.
Dear Window-Aspiring,
It’s relatively painless to figure out what kind of Windows program you have. If you click on the “Start” menu, then “Run” or sometimes there is a “Start Search” field, either way, click on one of them. Type in “winver”, and press enter. This will bring up some information about your licensing for Windows, including what version you are using in nice big letters.
Another option is to right-click on “My Computer” and click on “Properties”. In the “System Properties” tab, it will show you what version of Windows you have installed on your computer.
Leave a Reply