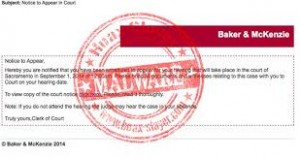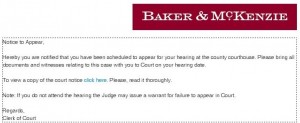PHISHING SCAM:
PHISHING SCAM:
ISIS WARNS POLICE ABOUT ATTACKS IN 2015
A major phishing campaign claiming ISIS attacks, has been found in Australia.
Although you may think that this does not affect you, being on the other side of the globe, but think again! Cyber-Gangs use very modern techniques like Agile software development, beta testing and more. English-speaking countries like Australia and the U.K. are used to test and fine-tune malware campaigns. Once they’ve perfect the ‘art’, they unleash the campaign on the U.S. and Canada.
The good thing is, we get advance warning when Cyber-Gangs do this, and have a short period of time to warn co-workers, employees, colleagues, and everyone you can think of. Because if they find just 1 victim that clicks, it will spread quickly!
Cyber Criminals are using hoax “breaking news!” events more and more to get people to click on links or open attachments. At the moment there is a scam email which claims that ISIS has warned Australian Police about new attacks in Sydney during 2015. The email asks recipients to open an attached Word document to read a detailed news story about the supposed attack threats.
The claims in the email are bogus and the attached document is infected with malware. There is no credible news or police reports about such a warning from ISIS. You are very likely to get scam emails claiming ISIS attacks like this at both home and business email.
Do Not Open Them, Do Not Click Links, Do Not Open Attachments.
DELETE THESE EMAILS IMMEDIATELY.