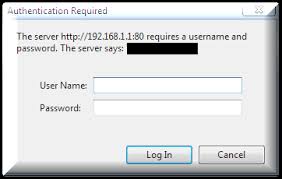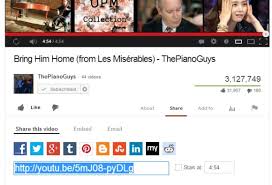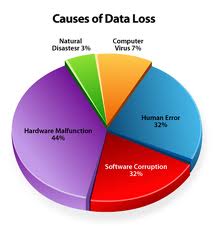Hey Geek,
I took a video on my iphone at Comic Con- I mean a conference, and sent it to one of the guys in my WoW clan- I mean co-workers, but he said I’m sending it upside down. I told him he was crazy, and that he was using his computer wrong. What the heck is going on?
Sincerely,
Upside Down
Dear Upside,
Well, I can tell you right now that it’s not the computer. Many of us know that the volume buttons on the iPhone control some of the camera functions, so it would make sense to have them up at the top when using the camera horizontally, right? For whatever reason, Apple decided that holding it that way didn’t make sense. So, actually, you are sending it upside down because you are actually FILMING it upside down. The reason you never noticed was because of Apple’s auto-rotate feature, but as soon as you play the recording on a PC, most media players, or upload it to some kind of editing software, it will be upside down. To stop this from happening from now on, just make sure you hold your iPhone (or iPad!), with the home button to the right.
To fix the videos you already have, there are some free video editing programs you can use, including Freemake Video Converter, which has a rotate option, and Windows Live Video Maker, both of which you can find on Google.
If you have a question for our Resident Geek, send it to: geek@tbyd.ca.
We’ll translate it from Geek-lish to English, so it actually helps!