Spyware:
- A term used to describe a software program that is intentionally installed on a computer to monitor what users of that computer are doing.
- A term used to describe a software program that has been designated to secretly gather information about a user’s activity. Spyware programs are often used to track user’s habits in order to better target them with advertisements. Spyware is usually installed onto a user’s machine without their knowledge. It is often installed when downloading free music programs, downloading free movies, visiting adult-oriented web pages, and through other downloads and plug-ins on the Internet.

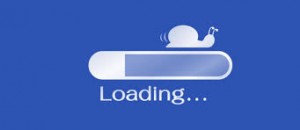 Dear Back 40,
Dear Back 40,