Dear Geek,
My computer at home is a family computer. I want to keep a daily journal, but don’t want anyone else to have access to it. How do I password protect the file?
Signed,
Secretive
Dear Secretive,
Before password-protecting any document, you might want to create a backup of the non-password protected folders and/or files in case you forget the password.
The majority of Microsoft Windows operating systems do not come with a method of password protecting your sensitive files and folders. If you’re using Microsoft Windows 3.x, Windows 95, or Windows 98…you really need to upgrade. Plus, you’ll have to download or purchase a 3rd-party program to password protect your files and folders in Windows. If you’re using one of those operating systems, skip down to “Other Security Solutions” to find some security solutions.
Microsoft XP Professional Users:
These steps are for users that are using a computer that has different user accounts set up on it. If you’re using a single user account for all users that use the computer, skip down to “Other Security Solutions”.
1. Select the folder you wish to encrypt (aka password protect).
2. Right-click the folder and click ‘Properties’.
3. Click the ‘Advanced’ button.
4. Check ‘Encrypt Contents to Secure Data’ box.
5. Click ‘Apply’, then ‘Ok’.
Microsoft Windows XP Home Edition Users:
1. Select the folder you wish to encrypt.
2. Right-click the folder and click ‘Properties’.
3. Click the ‘Sharing’ tab.
4. Check ‘Make This Folder Private’ box.
5. Click ‘Apply’, then ‘Ok’.
On a side note: XP will no longer be supported after April 2014, so if you don’t want your system to be ultra-vulnerable to hackers, I advise upgrading.
Other Security Solutions for Protecting Your Files And Folders in Windows
Files and Folders Not Frequently Used
If you need to password protect files/folder you do not frequently use, one of the simplest ways is to compress the folder and files with a compression utility and password protect the compressed file. However, each time you want to modify the files, you will need to uncompress the files using the password.
Windows ME and Windows XP Users: Microsoft Windows ME and Windows XP come with their own compression utility. This utility can also be used to compress and password protect files.
Note: When a file is compressed, users can still view a listing of the files in the compressed file. If you want both file names and content hidden, move all files into a single folder and password protect that folder.
Files and Folders Frequently Used or Accessed
If you need to password protect or encrypt data you frequently use, you will need to install a third-party program that will enable you to protect your files and folders. You can check out the free and/or commercial solutions below:
AxCrypt: A free encryption utility that enables users to encrypt all files within a folder and not allow those files to be viewed unless a password is known.
WinCry: A freeware utility that enables your files to be encrypted, secure deletion, as well as other security method for protecting your files.
Folder Guard: A commercial version of a password protection software that enables you to password protect files, folders, and other Windows resources.
Things To Remember When Encrypting or Password Protecting Files and Folders:
1. There is no such thing as a 100% protected file. There are numerous tools, utilities, and instructions for how to break a lot of the encryption and passwords on files. If your data is extremely sensitive, we suggest a commercial product for protecting your files and data.
2. Even though a file or folder may be password protected it can still be deleted, unless the program supports the ability to protect files from being deleted. Always remember to backup all your files, even those protected by passwords.
3. If you forget the password, unless you’re willing to spend the time attempting to break it or pay someone else to break the password, all your data will be lost. Make sure you’ve made a backup of the non-password protected data.
To find out what your business can do to protect your organization, call Technology by Design for an Email and Internet Usage Analysis.
If you have a question for our Resident Geek, send it to: geek@tbyd.ca. We’ll translate it from Geek-lish to English, so it actually helps!
*TbyD assumes no responsibility for any 3rd party programs. Any use of 3rd-party programs is at your own risk.
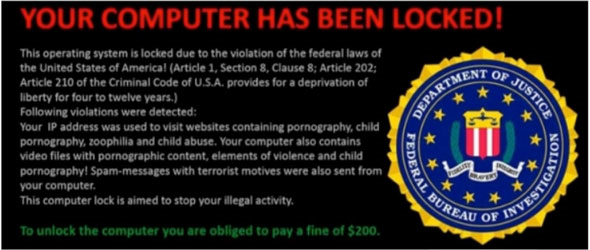
 icon in the top right corner.
icon in the top right corner.