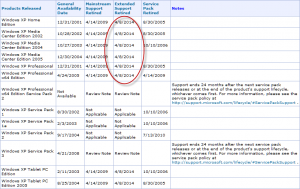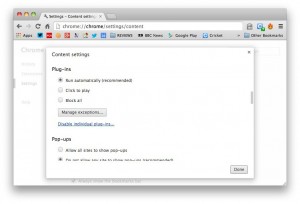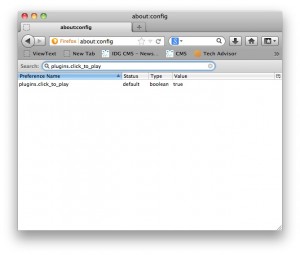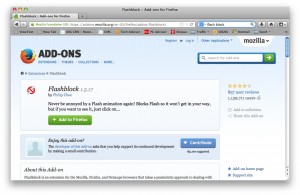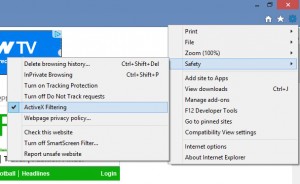A bad hard drive can cause a lot of different computer issues. Below are just a few of the possible issues you may encounter. It is important to remember that the below issues can be also caused by more than just a bad disk drive:
- Errors when reading, copying, moving, or deleting data on the computer.
- Extremely slow
- Operating System (OS) unable to boot.
- Other random errors or computer reboots
The following is a list of software programs available that are designed to test your computer’s hard drive for errors.
- ScanDisk: Users running Windows who are still able to get into Windows, can use the disk checking tool ScanDisk (already installed), to find and repair any error on their hard drive.
- CHKDSK: Another Windows command line utility to test the hard drive. If you are unable to boot into Windows, boot from the Windows CD, enter the recovery console, and run “chkdsk /f” to fix errors.
- TestDisk: A free and open source utility to test and fix different hard drive errors.
- Hitachi Drive Fitness Test (DFT): A third-party utility that can be used with most hard drives, and supports the option to create a bootable CD image.
- Seagate SeaTools: A free program that is used to test all computer hard drives.
- HDD Health: Program that uses “S.M.A.R.T.” to display a hard drive’s statistics, such as the temperature of the drive, overall health, and other “SMART” attributes.
Replace the hard drive:
If the hard drive appears to be bad or is generating S.M.A.R.T. errors indicating its bad (even after trying the above suggestions), we suggest replacing it. Often hard drives have a warranty, and if the drive or computer, is relatively new, it may still be under warranty.
If you need to recover lost data from a defective hard drive, you’ll need to have an I.T. professional perform this task.

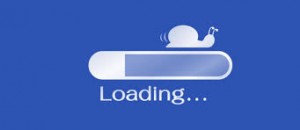 Dear Back 40,
Dear Back 40,